你很少注意的12個PS小技巧
2017/11/3 17:22:29 技術(shù)文章1. 圖層是空的嗎?
當(dāng)你處理多圖層文件的時候,很容易就會把圖層堆得和山一樣高。或許你是個漫不經(jīng)心的設(shè)計師,以至于從來都不會麻煩去更改圖層的名稱。好吧,假設(shè)你現(xiàn)在想處理一下堆積如山的圖層并刪去那些空白的圖層。等等,那些空圖層真的是空的嗎?
這里有一個小技巧,按住Ctrl鍵并單擊圖層縮略圖,如果你看到“警告:沒有像素被選中”,好吧,那這個圖層就是空的。如果你想直接一次性刪除空圖層,選擇“文件>腳本>刪除所有空圖層”。
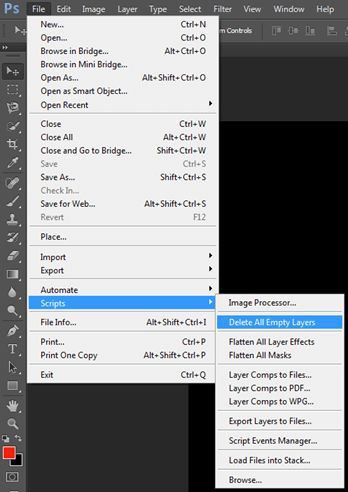
2. 采樣小技巧
如果你正在處理一個含有雜色的高分辨率圖像,是挺難選中你想要的顏色的,你會發(fā)現(xiàn)一不小心就選到了雜色的顏色上去了。正確的處理方法是改變采樣范圍的大小,使用平均采樣當(dāng)你選擇吸管工具時,你會在選項欄上看到采樣大小,選擇一個更大的范圍來屏蔽雜色的干擾。
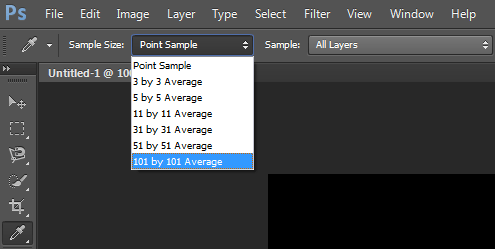
3. 鎖定你的筆刷設(shè)定
沒多少人知道這個棒呆了的功能。當(dāng)你使用筆刷,可以打開畫筆面板。當(dāng)你選擇一個新畫筆的時候,所有的參數(shù)都會被調(diào)整到這個畫筆的設(shè)置參數(shù)。如果你點 擊了右側(cè)的那個小鎖圖標,參數(shù)就會被鎖定了,這真的非常有用。當(dāng)你取消鎖定的時候,筆刷就會馬上跳回默認參數(shù)。要還原所有的參數(shù)設(shè)置的時候,可以點擊右上 角的下拉菜單,取消所有選項的參數(shù)鎖定。
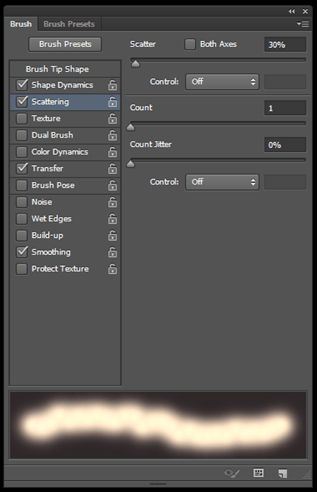
4. 基礎(chǔ)色圖層
很多時候,你需要建立一個純色圖層來添加某些效果。你或許會使用鏡頭耀斑或者是雜色來創(chuàng)造雜質(zhì),做非破壞性的加深或減淡操作,或者任何需要用到黑、白、灰純色圖層的效果。
通常你創(chuàng)建這一類圖層的時候,你需要將這類圖層的混合模式調(diào)整為“混合”來去掉基礎(chǔ)顏色的顯示而只留下圖層效果。你可以創(chuàng)建圖層——填充顏色——添加效果——修改混合模式。
也可以按照下面的方法做:當(dāng)你點擊面板底部的新建圖層的按鈕的同時按住Alt鍵,在下拉菜單中選擇混合模式,你也可以看見下方的這個勾選框,勾選它,就可以方便的創(chuàng)建新圖層。
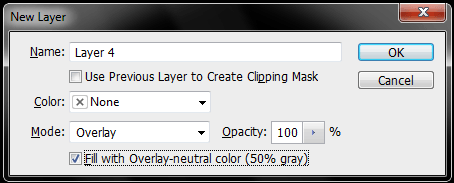
5. 隨意拖動你的鏡頭耀斑
說到鏡頭耀斑,你知道其實你可以在圖像的正中間添加鏡頭耀斑嗎?事實上,你可以在圖層的任意位置添加耀斑。當(dāng)你選擇“濾鏡——鏡頭耀斑”你會看到這樣一個預(yù)覽圖,直接在預(yù)覽圖中拖動耀斑的位置就可以直接進行調(diào)整。
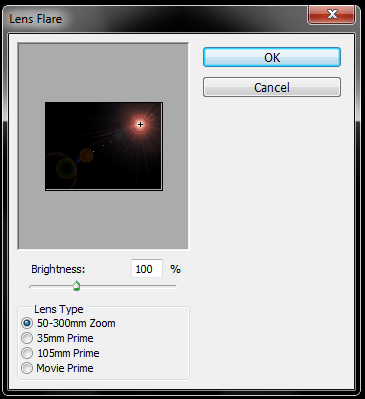
6. 柔滑線條
有時候你將一像素的線條拖動到Photoshop中的時候,你會發(fā)現(xiàn)它們有銳利的邊緣,這真的很難看,但是我們有辦法修復(fù)它們。使用“濾鏡——模糊 ——高斯模糊(2至6像素)”。再按下Ctrl + L添加閾值調(diào)整圖層,將黑白兩個滑塊拖到中間的位置來,這樣你會發(fā)現(xiàn)曲線變得柔和了。
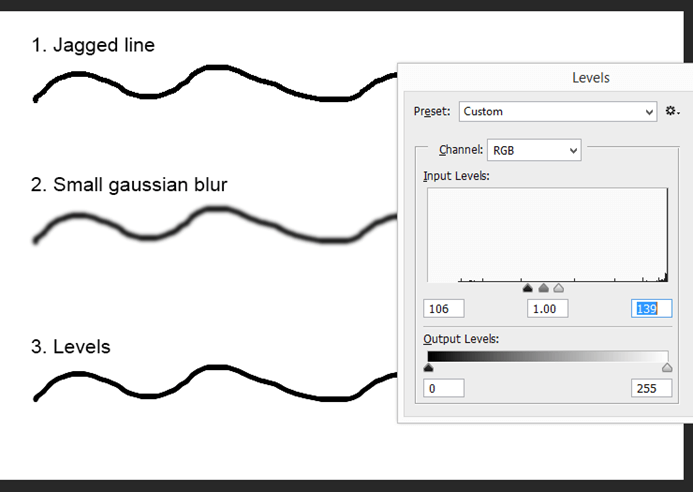
7. 在你當(dāng)前的圖層下方創(chuàng)建新圖層
通常你新建圖層的時候新圖層會出現(xiàn)在當(dāng)前圖層的上方。如果你希望在當(dāng)前圖層下方創(chuàng)建圖層的時候你要怎么辦呢?按住Ctrl鍵并單擊圖層面板下方的新建圖層按鈕即可。
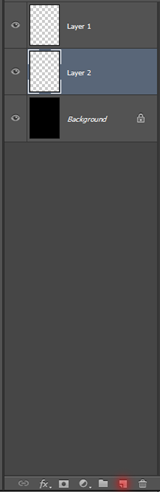
8. 直接在你的文檔中備份一個圖層
有很多方式可以復(fù)制圖層,例如,你可以將一個圖層拖到信件圖層按鈕上方來實現(xiàn),或者按下Ctrl + J。但如何同時在備份圖層的時候移動它們呢?拖動圖層的時候按下Alt鍵,就可以將圖層備份到想要的圖層順序位置。
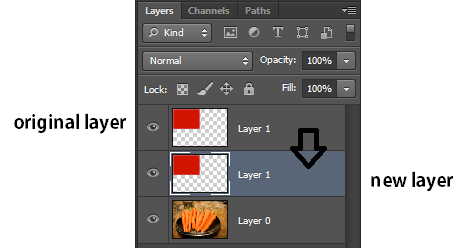
9. 轉(zhuǎn)換選區(qū)
我知道你已經(jīng)知道了如何在創(chuàng)建選區(qū)的時候同時移動它,繪制的時候按下空格鍵即可,或者按下Shift來選擇長寬相同的選區(qū),或者按下Alt鍵來將縮 放點移動到選區(qū)正中、這里另外有一個選區(qū)操作的小技巧:選擇完成之后,選擇“選擇——轉(zhuǎn)換選區(qū)”,這時候你就可以運動自由變換工具對選區(qū)進行操作了。右擊 可以看到所有的選項。
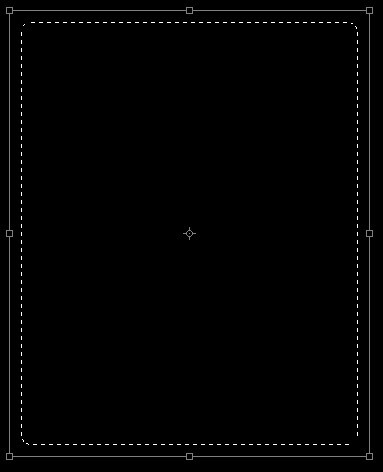
10. 從圖層到文件,從文件到圖層
將所有的圖像都合并到一個圖層上很麻煩,更麻煩的是將不同的圖層保存為不同的文件。好消息是,你可以讓Photoshop自動做這項工作。對于前 者,選擇“文件——腳本——裝載文件”,選擇你的文件,點擊確定,它們就會被裝載到一個圖層上。對于后者,選擇“文件——腳本——導(dǎo)出圖層到文件”,你也 可以選擇“文件——腳本——圖像處理”來進行更多選項的調(diào)整
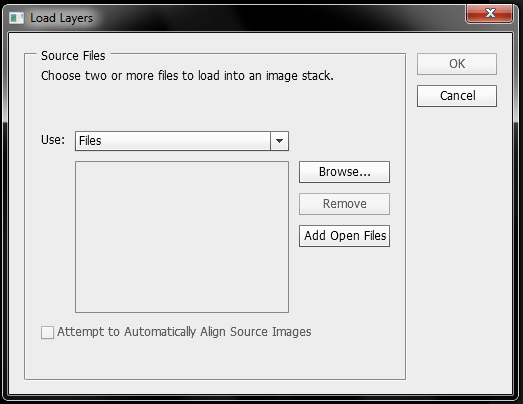
11. 光源效果濾鏡在哪里?
你或許奇怪曾經(jīng)的光源濾鏡效果去哪兒了?你或許知道用“濾鏡——鏡頭——光源效果”,好消息是:在CS5(我認為最穩(wěn)定的版本)里你還可以找到它;壞消息是:它只會在32bit的模式下出現(xiàn)(這也同樣能使得你的一些老插件生效)。
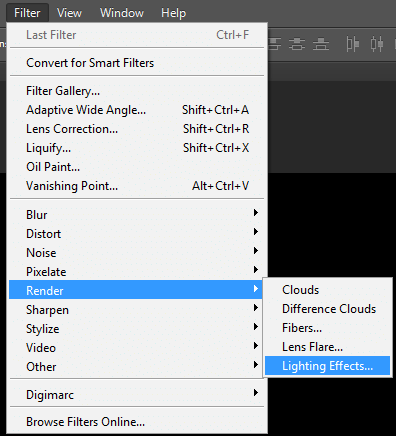
12. 視頻濾鏡
Photoshop拓展版(Extended)有能力處理視頻。你在圖像上能夠應(yīng)用的效果大部分能夠應(yīng)用到視頻上。或許你已經(jīng)試驗過這樣的濾鏡,但 發(fā)現(xiàn)它們的效果之出現(xiàn)在一張單幀上。秘密是,你可以將視頻轉(zhuǎn)化為智能對象。一旦轉(zhuǎn)化為智能對象,濾鏡效果就會對整個視頻都有效了。
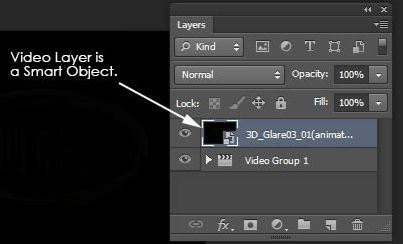
 全國服務(wù)咨詢熱線
全國服務(wù)咨詢熱線
于閥企品牌整合推廣_files/erweima.png) 關(guān)注中閥微信平臺
關(guān)注中閥微信平臺