Photoshop 鋼筆摳圖技巧
2017/11/3 17:22:29 技術(shù)文章首先,我們要明確的是PS鋼筆工具的位置在哪里。在PS的工具區(qū)中,左側(cè)工具欄中有一個類似于“鋼筆”的圖標(biāo),右擊即可看到該圖標(biāo)的相關(guān)選項,包括鋼筆工具、自由鋼筆工具、添加錨點工具、刪除錨點工具和轉(zhuǎn)換點工具。當(dāng)然,在PS操作過程中,快捷鍵的使用能大大提升PS的工作效率。
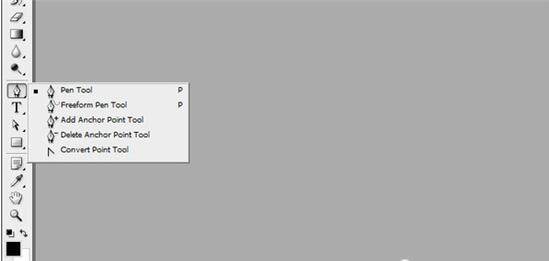
鋼筆工具的快捷鍵是“P”,不管你剛才在使用什么PS工具,只要擊“P”鍵,則當(dāng)前工具會自動跳到“鋼筆”選項。
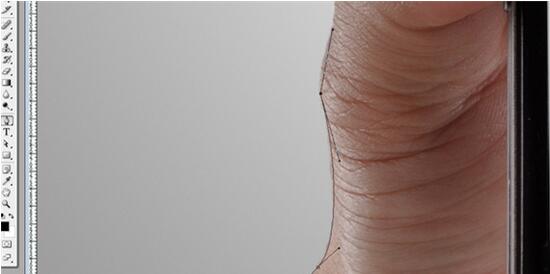
02布局錨點:在Photoshop中打開你的素材圖片,并確認(rèn)選擇的鋼筆工具。這一步中,我們的目標(biāo)是在錨點之間創(chuàng)造線段。當(dāng)你使用鋼筆工具在圖片上進行點擊時,它就會創(chuàng)建一個新的錨點,允許你控制形狀、大小和曲線路徑。我們的最終目標(biāo)是通過錨點選擇整個對象的選取,然后再加載路徑選擇,刪除背景,保留下我們所需要的東西。
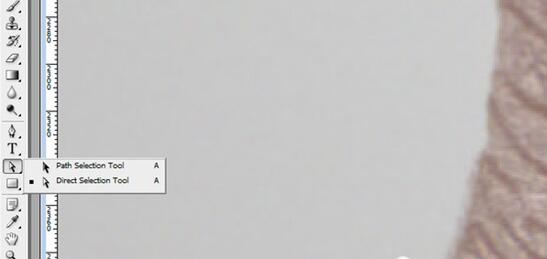
首先,先處理的是手外區(qū)域,然后再去到手掌的底部區(qū)域。這里的關(guān)鍵點是需要創(chuàng)作一些錨點--這些錨點可用來識別每一段直線或曲線。當(dāng)你在圖片上進行點擊時,就創(chuàng)建了一個新錨點,可以嘗試著點擊并拖動錨點,就會出現(xiàn)可把調(diào)整路徑分開的Bezier曲線。
Bezier曲線中,底部可調(diào)整以前的曲線,而前面的則可調(diào)整下一個曲線。這里是需要一點實踐才能將二者混合在一起。特別的,這里很重要的一點是,你可以單獨調(diào)整處理。在拖動之后,你可以保持現(xiàn)狀,也可以按住Alt鍵,但懸停在一點上時,Bezier曲線處理光標(biāo)就會出現(xiàn)一個箭頭(轉(zhuǎn)換點工具),然后你就可以對每個曲線進行處理而不影響別的。
03操縱錨點:你不可能每次都在恰當(dāng)?shù)牡胤讲季皱^點。這個時候,你需要對各個錨點進行一些調(diào)整。用PS鋼筆工具創(chuàng)建了一個錨點后,按住Ctrl鍵,即可暫時切換至直接選擇工具,可以讓你操作和移動路徑的某些元素。你也可以使用快捷鍵“A”來使用這個工具,但筆者認(rèn)為直接使用上述的操作更加容易。記住,移動錨點也會調(diào)整以前的路徑。在路徑創(chuàng)建過程中,你會重復(fù)這個操作很多次。

04添加額外的路徑:在本PS教程中,素材圖片中有一小塊區(qū)域是不直接連接到任何東西--拇指。在布局完整個主體的輪廓(手+智能手機)后,筆者還需要對拇指區(qū)域進行處理。否則,當(dāng)刪除背景時,拇指也將一并被刪除。從圖中不難發(fā)現(xiàn),我們的路徑選擇中并沒有包含有拇指。換言之,但刪除背景時,拇指也將會被刪除。在某些情況下,這種情形或許問題不大,以為拇指實在不是一個很重要的圖片元素。但筆者還是想告訴你如何添加分隔成相同的路徑,畢竟這個問題是一個相當(dāng)普遍的問題。首先,在同一個窗口的圖層面板中點擊路徑面板,你就會看到一個活動路徑命名為“工作路徑”。雙擊并用你喜歡的方式進行重命名,則有一個名字將被保存到文件的臨時工作路徑。重命名后,為你的路徑選擇鋼筆工具,你可以在屏幕頂部看到選項欄。這些不同的選項可在你選擇的工具上進行一些變化。對于鋼筆工具來說,有許多很酷的東西。不過筆者尤其關(guān)注的是四個方向端的變化,因為這些決定著一個是否會有一個新路徑被添加、減少,或是跟現(xiàn)有的路徑合并。點擊最左邊的圖標(biāo),可添加新的路徑到現(xiàn)有路徑。現(xiàn)在,你可以使用使用不同的路徑來選擇拇指區(qū)域。如果新路徑是在一個單獨的圖層上終結(jié),那么可將該圖層復(fù)制黏貼到主圖層。這就是要進行重命名的原因,如此你就不會漏下任何數(shù)據(jù)。
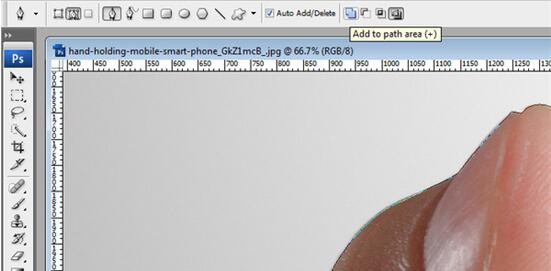
05選擇并刪除背景:一旦路徑在一個單一的圖層上被創(chuàng)建完成,那么最難的一部分也就完成了。接下來,我們只需要加載路徑的選區(qū)并刪除背景就可以了。進入路徑面板,右鍵單擊路徑層,選擇選項“建立選區(qū)”。
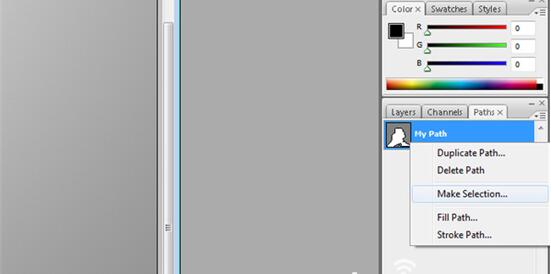
06這時,會出現(xiàn)一個彈窗,上面會有一些參數(shù)設(shè)置。筆者建議勾選“消除鋸齒”,因為它可以清理混亂的邊緣。此外,羽化半徑上,筆者的設(shè)定是“0”,除非你真的需要對目標(biāo)的邊緣進行細(xì)微渲染。因此,基本上默認(rèn)選項參數(shù)設(shè)置就已經(jīng)夠用了。現(xiàn)在,如果你點擊刪除,這你會將自己的目標(biāo)物刪除掉。這是因為我們對目標(biāo)物的邊緣進行了路徑渲染,而非背景。因此我們還需要進行一次反向操作,菜單欄中,選擇-反向(Ctrl + Shift +I)。
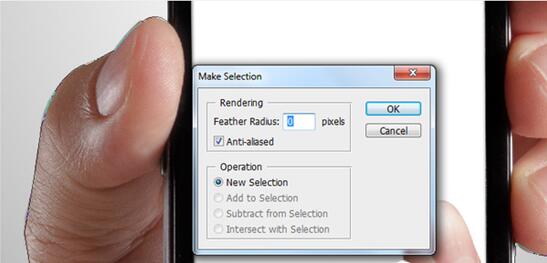
07現(xiàn)在,你再點擊刪除,就會發(fā)現(xiàn)背景已經(jīng)被刪除掉了,不過目前的圖片背景是白色的,而非透明的。

08在這里,的操作是使用了簡單的剪切和粘貼,創(chuàng)建一個透明背景的新文件。此外,你也可以直接使用Ctrl+X選中目標(biāo)物,然后新建文件,新文件的高度和寬度值自動基于你的原圖進行填充,然后確保新文件的背景內(nèi)容設(shè)置為透明即可,再粘貼你的目標(biāo)物到新文件即可。
 全國服務(wù)咨詢熱線
全國服務(wù)咨詢熱線
于閥企品牌整合推廣_files/erweima.png) 關(guān)注中閥微信平臺
關(guān)注中閥微信平臺